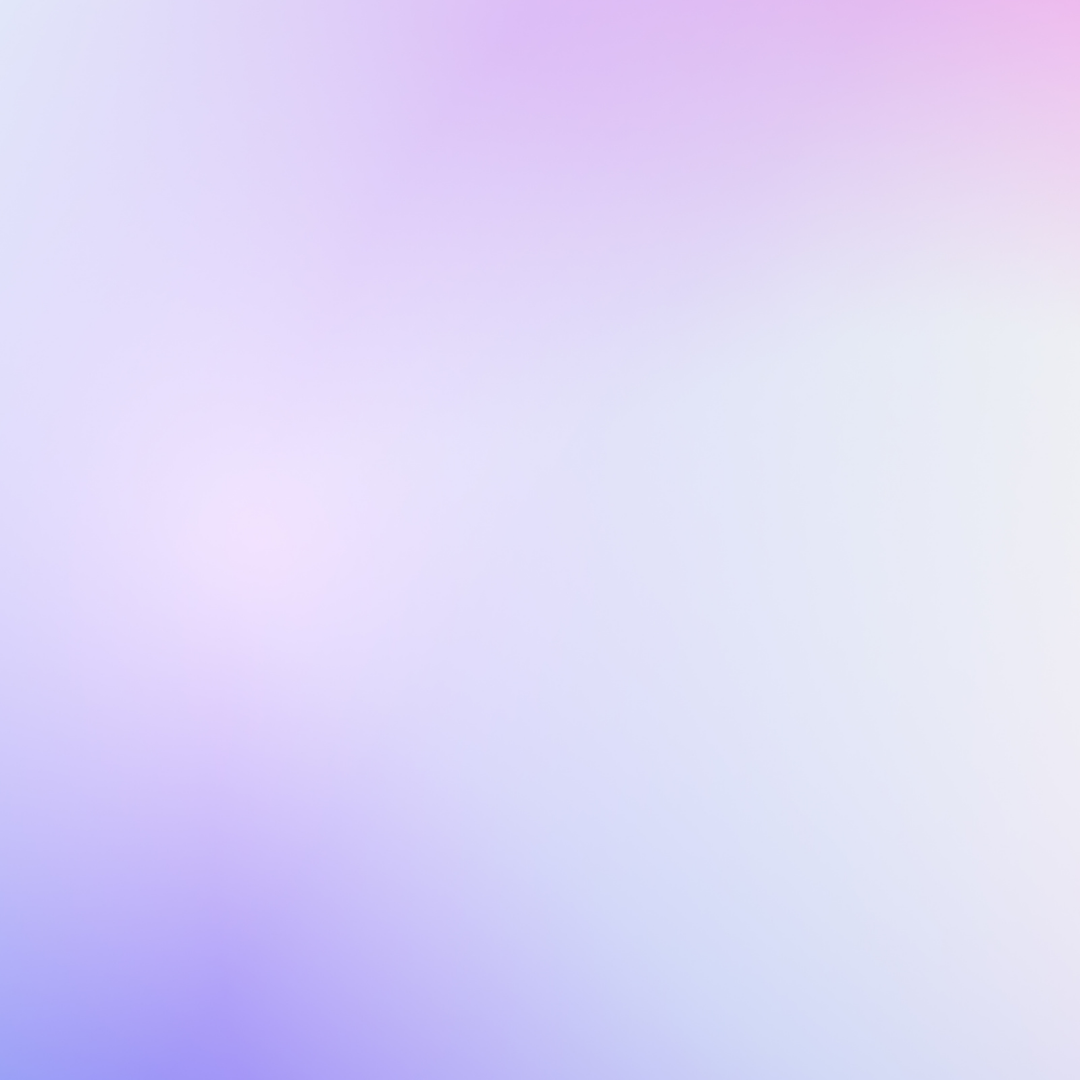엑셀 오류 해결 완벽 가이드: 흔한 문제와 해결 방법 총정리
엑셀 작업 중 갑자기 발생하는 오류 때문에 중요한 데이터를 잃을까 봐 두렵지 않으세요? 이제 걱정하지 마세요! 이 글에서는 엑셀 사용 중 자주 발생하는 다양한 오류의 원인과 해결 방법을 자세히 알려드립니다. 엑셀 오류로 인한 스트레스에서 벗어나 효율적인 업무 환경을 만들어 보세요!
1. 엑셀 파일 열기 오류: "파일을 열 수 없습니다"

엑셀 파일을 열려고 할 때 가장 흔하게 마주치는 오류 중 하나죠. 이 오류는 다양한 원인으로 발생할 수 있습니다.
1.1 파일 손상
파일 자체가 손상되었을 경우, 열리지 않거나 오류 메시지를 표시합니다. 이때는 파일 복구 기능을 활용해 보는 것이 좋습니다. 엑셀을 열고 "파일" -> "열기"를 클릭한 후, 문제의 파일을 선택하고 "파일 열기" 창 하단의 "모든 파일"을 선택하여 열어볼 수 있습니다. 혹시 복구가 되지 않는다면, 다른 컴퓨터에서 열어보거나 클라우드 저장 공간에 백업된 파일이 있는지 확인해 보세요.
1.2 엑셀 버전 불일치
다른 버전의 엑셀로 만들어진 파일을 열려고 할 때 문제가 발생할 수 있습니다. 가능하다면 파일을 만든 엑셀 버전과 동일한 버전으로 열어보세요. 만약 버전을 바꿀 수 없다면, 파일 형식을 변환하여 열어볼 수 있는지 확인해 보세요. 예를 들어, xlsx 파일을 xls 파일로 변환하여 열어보는 방법이 있습니다.
1.3 파일 경로 오류
파일 경로가 잘못되었거나 파일이 삭제되었을 경우에도 오류가 발생합니다. 파일의 저장 위치를 정확히 확인하고, 파일 이름이 정확한지 다시 한번 확인해 주세요.
2. 엑셀 함수 오류: "#VALUE!", "#NAME?", "#REF!" 등

함수를 사용할 때 발생하는 오류는 대부분 잘못된 함수 사용법이나 인수 입력 오류로 발생합니다.
2.1 #VALUE! 오류
숫자를 기대하는 함수에 텍스트가 입력되었거나, 서로 다른 데이터 형식이 혼합되어 있을 때 발생합니다. 입력값의 데이터 형식을 확인하고, 함수의 인수를 다시 한번 확인해 주세요. 예를 들어, SUM 함수에 텍스트가 포함된 셀을 포함하면 #VALUE! 오류가 발생합니다.
2.2 #NAME? 오류
함수 이름을 잘못 입력하거나, 엑셀이 인식하지 못하는 함수를 사용했을 때 발생합니다. 함수 이름의 철자를 확인하고 함수의 사용법을 다시 확인하여 올바르게 입력했는지 확인해 주세요.
2.3 #REF! 오류
참조하는 셀이 삭제되거나 이동되었을 때 발생합니다. 참조하는 셀이 존재하는지 확인하고, 참조 셀의 위치가 바뀌었다면 함수의 참조 셀을 수정해 주세요.
3. 엑셀 데이터 오류: 잘못된 데이터 입력, 데이터 손상

데이터 입력 과정에서 발생하는 오류는 데이터의 정확성에 직접적인 영향을 미칩니다.
3.1 데이터 유효성 검사 활용
데이터 입력 시 발생할 수 있는 오류를 미리 방지하기 위해 데이터 유효성 검사 기능을 사용하는 것이 좋습니다. 데이터 유효성 검사를 통해 특정 범위의 값만 입력하도록 제한하고, 잘못된 데이터 입력을 방지할 수 있습니다.
3.2 데이터 정리 및 검증
입력된 데이터의 오류를 찾아 수정하는 것은 매우 중요합니다. 엑셀의 데이터 정리 기능을 활용하여 중복 데이터를 제거하거나, 오류가 있는 데이터를 찾아 수정할 수 있습니다. 정기적인 데이터 검증을 통해 데이터의 정확성을 유지하고, 오류로 인한 문제를 예방할 수 있습니다.
4. 흔한 엑셀 오류 해결 방법 요약

| 오류 유형 | 원인 | 해결 방법 |
|---|---|---|
| 파일 열기 오류 | 파일 손상, 버전 불일치, 파일 경로 오류 | 파일 복구, 버전 확인, 경로 확인 |
| #VALUE! 오류 | 잘못된 데이터 형식, 숫자 대신 텍스트 입력 | 데이터 형식 확인, 함수 인수 확인 |
| #NAME? 오류 | 함수 이름 오류, 엑셀이 인식하지 못하는 함수 사용 | 함수 이름 철자 확인, 함수 사용법 확인 |
| #REF! 오류 | 참조 셀 삭제 또는 이동 | 참조 셀 확인, 참조 셀 수정 |
| 데이터 오류 | 잘못된 데이터 입력, 데이터 손상 | 데이터 유효성 검사, 데이터 정리 및 검증, 수동 검토, 데이터 복구 도구 사용 |
5. 추가적인 팁

- 엑셀 파일을 정기적으로 백업하세요. 데이터 손실을 방지하는 가장 좋은 방법입니다.
- 엑셀 작업 전에 파일을 복사하여 작업하는 습관을 들이세요. 원본 파일을 보호할 수 있습니다.
- 엑셀의 자동 저장 기능을 활용하세요. 자동 저장 설정을 통해 짧은 시간 간격으로 파일을 자동 저장하도록 설정합니다.
- 엑셀 고급 기능 학습을 통해 더욱 효율적인 업무 환경을 구축해 보세요.
결론
엑셀 오류는 누구나 경험할 수 있지만, 적절한 해결 방법을 알고 있다면 큰 문제 없이 극복할 수 있습니다. 이 글에서 소개된 내용들을 참고하여 엑셀 오류를 효과적으로 해결하고, 더욱 생산적이고 효율적인 엑셀 작업 환경을 만들어 보세요! 더 많은 팁과 정보가 필요하시다면, 엑셀 관련 온라인 자료들을 참고하거나 엑셀 전문가의 도움을 받아보는 것도 좋은 방법입니다. 이제 엑셀 오류에 대한 불안감에서 벗어나 엑셀 작업의 즐거움을 만끽하세요! 힘내세요~!
자주 묻는 질문 Q&A
Q1: 엑셀 파일을 열 수 없을 때 어떻게 해야 하나요?
A1: 파일 손상, 엑셀 버전 불일치, 파일 경로 오류 등이 원인일 수 있습니다. 파일 복구 기능을 사용하거나, 엑셀 버전을 확인하고, 파일 경로를 다시 확인해 보세요. 다른 컴퓨터에서 열어보거나 클라우드 백업을 확인하는 것도 방법입니다.
Q2: 엑셀 함수 오류 (#VALUE!, #NAME?, #REF!)가 발생하면 어떻게 해결하나요?
A2: 잘못된 함수 사용법이나 인수 입력 오류가 원인입니다. #VALUE!는 데이터 형식 불일치, #NAME?은 함수 이름 오류, #REF!는 참조 셀 오류를 의미합니다. 함수 이름과 인수, 참조 셀을 정확히 확인하고 수정하세요.
Q3: 엑셀 데이터 오류를 예방하고 수정하려면 어떻게 해야 하나요?
A3: 데이터 유효성 검사 기능을 사용하여 잘못된 데이터 입력을 미리 방지하고, 데이터 정리 기능으로 중복 데이터를 제거하거나 오류 데이터를 수정하세요. 정기적인 데이터 검증을 통해 데이터의 정확성을 유지하는 것이 중요합니다.